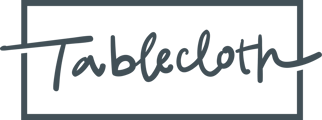How to access, save, complete, and submit your surveys through Tasks in Tablecloth.
Step 1: Go to the Tasks section of Tablecloth. In the left navigation it is the icon that looks like this:
Step 2: Click on the survey task that you want to open.
Step 3: Fill out your survey.
Once you start interacting with the survey, the status will change to "In Progress." As you answer questions, the survey automatically saves your progress (i.e. there is no “save” button per se). You can continue to answer surveys over time, come back to them later when you have the answers, and freely navigate away from them without losing changes.
Step 4: Once you are satisfied with the answers in your survey, click the “Complete” button at the bottom of the survey when you’re finished. When you complete the survey, it is automatically marked as “In Review” in the workflow but the task’s status remains “In Progress” until Tablecloth moves it to “Done.”
Does not apply for Base ESG: Submitting a survey lets our team at Tablecloth know to review the responses. If it looks good to us we will change the status to “Done” once approved. (Learn more about the survey feedback process here.)

Advanced Survey Navigation
There is an advanced use of the Tasks section that allows users who have lots of tasks assigned to them or visible to them to filter by phases. Here’s how to get to them.
Step 1. Open the left navigation menu by selecting the menu icon at the bottom left. It looks like this:
Step 2: Select the "Hamburger"stack icon which looks like this: . Then you will see all of the tickets in list view.
Step 3: Use filters. You can shorten the list by Entities, Assigned Users, Task Type, Workflow and Priority.
Step 4: By default, only Current tasks appear. However, while in list view, you can also access Complete, Upcoming and Archived tasks. Filters will work in those sections as well.
Here is a walkthrough of all of the above steps:

Collaboration
All surveys are collaborative. If multiple users in your organization are assigned to a survey, you all have the ability to edit the survey simultaneously. The following GIF shows how one user (on the right) makes edits to a survey while another user (on the left) sees them reflected for her in her profile simultaneously.

Once a survey is submitted, it closes for all users and will no longer be editable.
Note: once surveys are submitted, they will go into a read-only state with a message prompt at the top indicating the survey is saved and in review. In this state the answers will be visible in the survey, they just cannot be changed unless you or a colleague re-open the survey.

Viewing Your Collaborators
To view other users that have access to a survey, click on Details to the right of the survey (icon with the "i"). It will open a panel showing you all assigned users and roles that the survey is visible to. Assigned users can take and submit surveys. Visible users will be able to view survey questions but do not have the ability to make edits.
If you are taking a survey at the same time as someone else, you will see their presence at the top right of the survey. Any number of active users present on the survey page will be visible to each other. See below for the location and style of the presence face pile showing two people present on the survey at the same time.

Note: Only Tablecloth Admins can assign permissions to surveys. You must ask your Tablecloth administrator to update survey permissions.