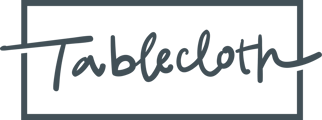Learn how to get and give feedback on your tasks.
There are two modes for feedback and communication on tasks:
- Summary content
- Comments
The Summary
Each task has a summary page, accessible via the tabs at the top of the task. The summary page has content we have shared with you explaining the task. As a user you can edit the summary as well with your own notes. If you @ mention another user in the system, they will be notified of the mention. The notification will direct them to the summary section of the Task.
Summaries feature a realtime collaborative editor. If you are in the editor at the same time as another user, your user icon will show at the top right of the editor along with theirs. This feature allows more than one person to edit the summary at a time. Note that there is no versioning and the live version of a summary is the only version.
The following walkthrough shows one user editing a Summary while the other user sees them change in realtime on their screen. Note also the face pile showing which users are present in the editor at that time.

Mentioning users is also possible. Start by typing the '@' symbol and finish by spelling out the person's name. When you do that, those users you mention will also get a notification that you mentioned them. Read more about how Notifications work here.
Comments
Whenever you open a task, the comments will automatically be open and visible.

If the right side panel is closed, to access the comments attached to a task, click the “comment” icon at the top right of the task page.
Comments are listed in reverse chronological order (the oldest at the top and the newest at the bottom). If there are a lot of comments, then you may have to scroll up to see the older comments as they may have been “pushed” off the screen to make room for the newer comments.
To add a comment, type in your comment and click “Send Comment” to post it to the page.
You can @ mention other users associated with the task. When you do that, they will be notified and linked to the task comment for feedback. See below for more details on how to @ mention users.
If you want to delete a comment, you can. Click on the three dots next to your comment and then select “Delete.” This cannot be undone. You can only delete your own comments.

How to @ Mention Users in Comments and Task Summaries
Begin by typing the @ symbol. When you do that you will see a list of users you can mention. Those users include both Tablecloth staff and end users like yourself who have been assigned or have visibility to the task. You cannot @ mention end users who are not previously associated with the task (this is a privacy feature). If you notice someone needs to be added to a task (as an Assignee or Visible to User) please ask a Tablecloth Admin by @ mentioning them in the task comments.

When Should I Use Comments vs. Summaries for Feedback?
When you should communicate via comments
If you have questions or thoughts about the task that you’d like to share with Tablecloth or your colleagues, leave a comment and notify the desired user with an @ mention.
When you should communicate via summaries
If Tablecloth has feedback for you, the Assigned To user, then we will leave it in the Summary where we can thread the feedback if needed.
If you have comments specifically regarding summary content, leave your @ mention in the Summary along with your feedback.
Best Practices
When in doubt, leave a comment.
All comments and summary content is visible to users who are associated with the task as either Assigned To or Visible To users. Tablecloth Admins can also see those comments and what you type into the summary. (i.e. @ mentions are not 1:1 communications even if you @ mention only a single user)
You can @ mention more than one user in a single comment and/or summary edit.
Do not delete content in the Summary. Leave the content in for posterity. You can strike through content if you want to diminish it. You can also move content around if you would like to reformat it.
Summary Formatting
The Summary allows for rich text formatting. If you have text you want to copy in from Word or Google Docs, it should retain much of the formatting from the original document.
Note: Summaries automatically save as you type. There is no need to click “save” or use any button to retain your changes. Changes are automatically saved and visible to other users who have access to the task.
Here is a complete list of formatting options available in the Summary:
- Headings - Normal, Heading 1 through Heading 6
- Text - Bold, Italics, Underline, Strikethrough
- Block - Blockquote, Code
- Lists - Ordered, Unordered, Checkboxes
- Indentation - Left, Right
- Image - PNG, GIF, JPG
- Color - Background, Font
Note: The Summary does not currently support the formatting of Tables.