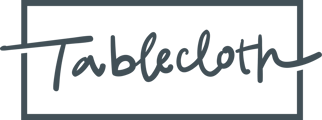A step-by-step guide on uploading your data to Tablecloth
How to upload data
Step 1: Click on a data task tile to open the task.
Step 2 (Conditional): Some forms require you to answer a question about the data before that button becomes active. Answer it to proceed with the upload steps below.
Step 3: Click the "Upload Data" button. This will open up a modal that allows you to upload your file from your local device by selecting "Upload data from file." You can drag your file to that modal from your desktop alternatively. If you want to enter your data manually in the grid provided you may do that as well.
- Note: We recommend uploading a spreadsheet from your local device using the provided template for quick and accurate reporting.

Step 4: Verify which row is the header row for this file. It will typically point to the first row. Confirm your selection by clicking “Yes.”
Step 5: Map your columns to ours. The system will automatically attempt to make matches for you, but be sure to confirm that these matches are accurate.
- Some columns have a secondary matching step that should be completed (see "Employment Type" and "Gender" columns in the gif below).
- Be careful to confirm those matches, one by one, before moving on to other columns by clicking "Confirm mapping."
To exclude a column that was not included in the template, click "Ignore this column."

Step 6: After mapping, do a quick scan to make sure all the columns you want to include are confirmed before clicking "Review" at the bottom.

Step 7: Review the confirmed columns in a table format. To focus on the errors, you can toggle "Only show rows with problems," which will help you focus on the cells with errors.
- Cells highlighted in red indicate that correction is required. Any row with a red cell will be dropped from the upload and omitted from the final report.
- Cells highlighted in yellow indicate the correction is optional. We encourage you to make a correction, but you will not be prevented from completing your data upload.
Hover over the cell with your cursor for instructions on how to correct the data. Double click the cell to edit.

Tip: Click the “Only show rows with problems” toggle switch to see only those rows which require your attention.
Step 8: When corrections have been made, click "Continue" at the bottom of the screen and “Yes” when asked if you’re ready to submit your data.
Step 9: Leave the rest up to us. We will notify you when we have reviewed your data. (Not applicable to Base ESG users).
Data Quality
Some data tasks will display a data quality report shortly after you have finished uploading data. When you submit your data the screen will confirm that data is being uploaded and will tell you to wait or check back later for the data quality report. If you wait -- it usually only takes a few moments -- the page will automatically load the data quality report into the task. Otherwise, feel free to close out of the task and come back to it later. When you come back to the data task later you can see the data quality report then as well.
Scan the data quality report and look for any items that are red. These indicate data quality flags that may require you to re-submit the data.

For each data task, the data quality report may vary. Refer to the info tooltips within the dashboard itself to understand what each chart shows in terms of data quality.

Tips and Notes
When the data is submitted and accepted by our approvers the status will move to “Done.” Until then, it will remain in “In progress” and in a state where you cannot re-take the survey. The workflow will be marked “In Review” in that case.
Once you start interacting with the upload form, the status will automatically change to "In Progress."
- For employee data only: Before you can upload your file, you need to indicate if the data you're reporting reflects the dates when employees earn income (work dates) or when they are paid (check dates).
- Note: We recommend that companies report when employees earn income rather than when they are paid; however, when in doubt select "paid."