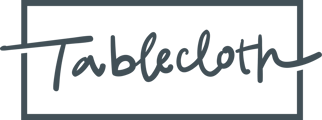Learn the various ways to interact with the charts in a dashboard.
Download Charts
You have the option to download individual charts as data spreadsheets or as PNG images. On any individual chart, click the ![]() icon at the top right of the chart and select "Download Data." A dropdown list of format options are available to choose from.
icon at the top right of the chart and select "Download Data." A dropdown list of format options are available to choose from.

Expand Charts
You can expand charts to view them larger or in full screen. Click the ![]() icon at the top right of the chart and select "View" → “Expanded.” To exit the expanded view, click the x in the top right.
icon at the top right of the chart and select "View" → “Expanded.” To exit the expanded view, click the x in the top right.

Zoom In
Depending on the amount of data being displayed, bar and line charts may be compact and difficult to read. You zoom in by clicking and dragging to select an area to view.

Show Isolated Categories
You can turn off one or more categories in a chart by clicking on it in the legend. For example, you may want to exclude “Unspecified” data points from a chart and only include known values. Clicking on the category name again will turn it back on. If you hold Alt- while clicking on the item in the legend it will clear out all other categories. Click again while holding Alt- to restore the rest of the categories.

Chart Notes
Some charts may contain additional information to provide context to the numbers being displayed. Mouse over the ![]() icon next to the chart title to read notes about the values being presented. These notes provide additional context about the underlying data and methodology.
icon next to the chart title to read notes about the values being presented. These notes provide additional context about the underlying data and methodology. ![]()